こんにちは、タカオ(@_takaodoi)です。
このブログでは、カメラ・ブログ・アカペラに関する情報を発信しています。
みなさんは、一眼レフカメラで撮った写真(RAW)の現像には何のソフトを使っていますか?
私もそうですが、多くの方はAdobe社のLightroomを使っていると思います。
しかし、このLightroomでのRAW現像って結構時間かかりませんか?
多くのパラメータ(露光量やコントラストなど)は、Lightroomの画面上でスライダーになっており、それぞれマウスやキーボードで値を決めていく必要があります。
1枚の写真に対して、各パラメータ設定していくだけでも結構時間がかかります。
そんな時に役に立つのが外付けのコントローラです。
この記事では、外付けコントローラをLightroomで使う方法について詳しく解説していきます。
この記事はこんな人にオススメ!
- Lightroomでの現像を効率化したい
- マウスやキーボードを使って現像するのがめんどくさいお
この記事を読んでいただくと、以下のようなことが分かります。
この記事を読めばこんなことが分かる!
- Lightroomで外付けコントローラが使える
- 音楽用(MIDI)コントローラがLightroomで使える
- 外付けコントローラでRAW現像が効率的になる
この記事を読んでLightroomで外付けコントローラを導入して、RAW現像を効率化しましょう!
Lightroomで使える外付けコントローラって?
まずはじめに、外付けコントローラについて解説していきます。
Lightroomでは各パラメータをマウスやキーボードではなく、外付けコントローラで調整することができます。
外付けコントローラのボタンやスライダーにLightroomの各パラメータが割り当てられており、それらを操作することで直感的にパラメータ調整ができる増す。
有名なものとしては、Louupdeck社の「Loupedeck+」という専用の外付けコントローラがあります。

こちらは、Premiere Pro(Adobe社の動画編集ソフト)などの他のソフトにも対応していますが、主にLightroomでの使用を想定された設計になっています。
上図でもLightroomの各パラメータがボタンやノブなどに設定されていることが分かります。
私も欲しい!と思っていたのですが、値段が高い…。
専用コントローラなため、約34,000円(※)となかなか手が出しにくい価格になっています。
※2020年5月時点のAmazon価格
外付けコントローラにとても魅力を感じていたものの、あきらめるしかないかと思っていました…。
しかし、そんな時に専用コントローラの代わりになる素晴らしい方法が見つかりました。
Lightrooプラグインで音楽用コントローラを外付けコントローラとして使えるようにする方法です。
音楽用コントローラをLightroomで使う
有志の方が開発している”MIDI2LR”というプラグインを導入することで音楽用コントローラがLightroomでも使えるようになります。
今回使用する音楽用コントローラは、一般的にMIDIコントローラと呼ばれるものになります。
先ほどのLoupdeck+よりも大幅に安くLightroomで外付けコントローラを使うことができるようになります。
MIDI(ミディ、Musical Instrument Digital Interface)は、電子楽器の演奏データを機器間で転送・共有するための共通規格である。
引用:MIDI – Wikipedia
MIDIコントローラー(ミディコントローラー、英: MIDI controller)とは、MIDI規格を利用した電子楽器の演奏や、MIDI規格を利用した諸機器の制御に用いる入力機器(ヒューマン・インタフェース・デバイス)の総称である。
引用:MIDIコントローラー – Wikipedia
楽器演奏や作曲などで使われるMIDIという規格に準拠したコントローラで、通常は上記用途でのみ使用されるもの。
この方法は、プラグインのインストール&設定だけなので、とてもお手軽に始めることができます。
それでは、ここからはオススメの音楽用コントローラとプラグイン”MIDI2LR”の導入方法について解説していきます。
オススメの音楽用コントローラ
まず最初にLightroomで使いやすい音楽コントローラとその中でもオススメの製品を2つ紹介します。
下表が主な音楽用コントローラ(※)の一覧です。
※以降、音楽用コントローラをMIDIコントローラと記載しています。
| 製品名 | メーカー | 価格 | 備考 |
|---|---|---|---|
| X-TOUCH MINI | Behringer | 7,095円 | 相対編集ができる ボタン設定が配布されている |
| BEATSTEP | Arturia | – | 相対編集ができる ※新品・中古なし(Amazon) |
| nanoKONTROL | KORG | 4,580円 (中古のみ) | 小型でボタン数が多い ※新品販売なし(Amazon) |
| nanoKONTROL2 | KORG | 4,627円 | nanoKONTROLの廉価版 安価なので手軽に導入できる |
| nanoKONTROL Studio | KORG | 14,980円 | ワイヤレス接続可能 ボタンやスライダーが多い |
| Loupdeck+ (参考) | Loupdeck | 34,630円 | 専用コントローラ 専用設計だが、高価 |
ここからは、表内の青字のMIDIコントローラを紹介していきます。
X-TOUCH MINI(一番オススメ)
まず、私が一番オススメの”X-TOUCH MINI”について紹介します。
オススメする理由は大きく3つあります。
- 自分が使っていて便利と感じている
- 相対編集ができる
- ボタン設定が配布されている
自分が使っていて便利と感じている
何より自分が使っていて便利だと感じていることが一番の理由です。
価格、サイズ、操作感、ボタン数など、コスパ最高のMIDIコントローラだと感じています。
相対編集ができる
これも重要なオススメ理由の一つです。
相対編集が”できる”と”できない”では、作業効率化と精神的ストレスに大きく差が出ます。
相対編集ができないMIDIコントローラを使用すると、編集する写真を切り替えた時にLightroomの各パラメータがその時のMIDIコントローラのノブやスライダー位置の値に変わってしまいます。
例えば、Aの写真で露光量を「+1.00」に設定した後、Bの写真に切り替えるとBの写真の露光量も「+1.00」されてしまいます。
通常、1枚の写真に対して複数のパラメータを設定するので、それぞれのパラメータの値が写真を切り替えるたびに勝手に変わってしまうと非常にストレスが溜まることでしょう。
しかし、このX-TOUCH MINIは相対編集に対応しています。
つまり、写真を切り替えてもパラメータが勝手に変わることがありません。
ボタン設定が配布されている
このX-TOUCH MINIというMIDIコントローラですが、すでに国内でも使用している人がいらっしゃいます。
そういった方々が、このX-TOUCH MINIのボタン設定なども公開されています。
ボタン設定の設定ファイルごと公開されている方もいらっしゃいます。
実は、僕も配布されている設定ファイルをそのまま使っています。
すでに作り込まれている設定のため、とても使い勝手が良いです。
何よりボタン設定に時間をかけなくて済むため、スムーズに使い始めることができます。
難しいことはよく分からないし、さっさと使いたい!という方にはこういった設定ファイルの導入をオススメします。
僕が使っている設定ファイルは、下記noteの記事のものです。
このnoteの記事では、その設定ファイルにあったMIDIコントローラの着せ替え台紙まで公開されています。
実際に使っていますが、とりあえずまず最初に導入しておけば間違いないですね。
ボタン設定に迷ったら、この設定ファイルの導入することをオススメします。
nanoKONTROL2(オススメ)
次にオススメなMIDIコントローラは、nanoKONTROL2です。
こちらの製品は実際に持っていませんが、以下の理由でオススメです。
- 安価
- 小型・軽量
このMIDIコントローラは、安価・小型・軽量ということで、導入のしやすさという点でオススメです。
ただこのMIDIコントローラは、相対編集ができないというデメリットがあります。
これは、実際の作業時に精神的ストレスになる恐れがあります。
プラグイン(MIDI2LR)の導入&設定方法
ここからは、Lightroomのプラグイン、”MIDI2LR”の導入&設定方法について解説していきます。
インストール
まずは、プラグインのインストールです。
下記サイトから最新版のMIDI2LRをダウンロードします。
※公式サイト(参考):MIDI2LR by rsjaffe
Macを使用している方は、ファイル拡張子が「dmg」のものをダウンロードします。
Windowsを使用している方は、拡張子が「exe」のファイルをダウンロードします。
その後、ダウンロードしたファイルをダブルクリックし、画面に沿ってインストールしていきます。
※一般的なソフトと同じようにインストールを進めていくため、詳細は割愛します。
インストールができているかの確認
次にMIDI2LRが正しくインストールができているかどうかを確認します。
MIDIコントローラをPCに接続してからLightroomを起動します。
すると、画面に下図のようなウィンドウが表示されます。
この画面が表示されれば、無事にMIDI2LRのインストールは完了しています。
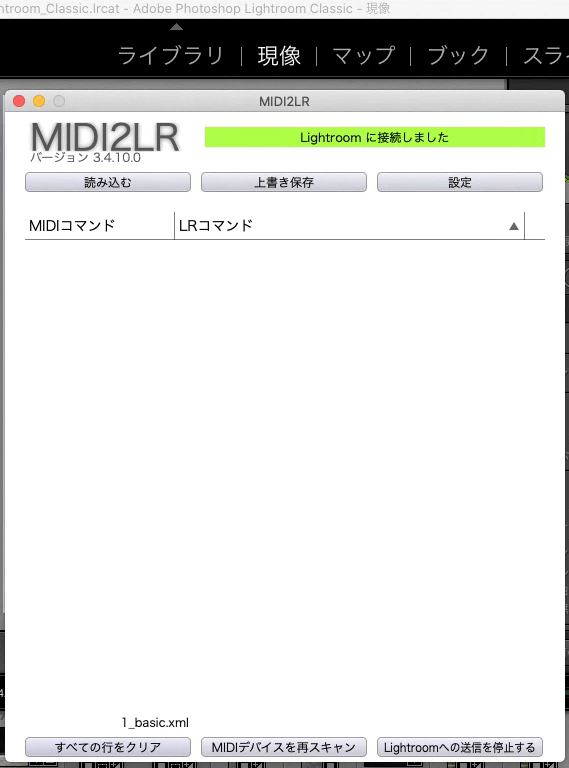
MIDI2LRの各種設定
最後にMIDI2LRの各種設定の方法について解説します。
今回は、先ほども紹介した下記noteの設定ファイルをMIDI2LRに設定する方法を紹介します。
※この設定ファイルがとても使いやすいので、最初はこちらの使用をオススメします。
この設定ファイルを使うと、X-TOUCH MINIで露光量などの”基本補正”、周辺光量補正などの”効果”、色味補正の”HSL/カラー”をボタンで切り替えながら設定することができるようになります。
上記note記事内の”まとめ”の直前に”下記リンクからこのラベルとプロファイルをダウンロードできます。”という説明とGoogleドライブへのリンクがあるので、そのGoogleドライブ内の”Profile”内の設定ファイルを全てダウンロードします。
そして、そのダウンロードした設定ファイルをPCの任意の場所に保存します。
※このフォルダはMIDI2LR起動時に毎回参照するフォルダになるので、設定ファイルは移動させないようにしてください。
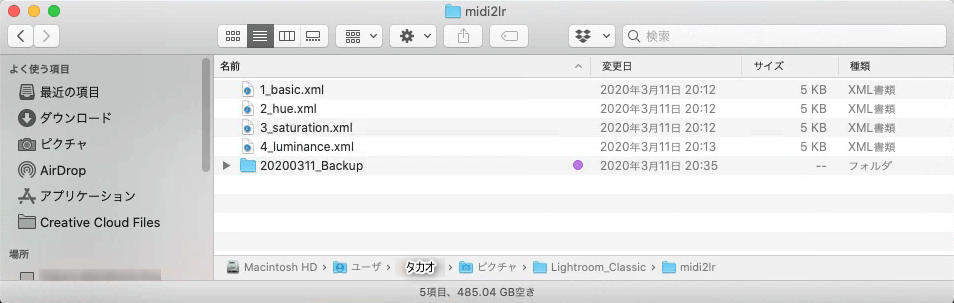
設定ファイルを保存したら、Lightroomを起動してMIDI2LRのウィンドウを表示させます。
このMIDI2LRの画面右上にある”設定”ボタンをクリックすると、さらに下図のような画面が表示されます。
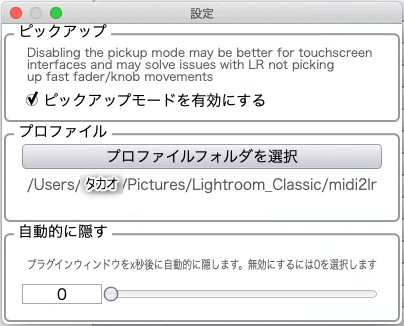
この画面の”プロファイルフォルダを選択”をクリックし、先ほど設定ファイルを保存したフォルダを選択します。
設定完了後は、×ボタンをクリックしてこの画面を閉じます。
次に先ほどの設定ファイルをMIDI2LRに設定します。
MIDI2LRの画面左上の”読み込み”をクリックします。
すると、設定ファイルを保存したフォルダが表示されるので、”1_basic.xml”を選択・設定します。
最後に、MIDI2LR全般の設定を行います。
X-TOUCH MINIのボタンで設定ファイルを切り替えるための設定です(重要)。
Lightroomの画面に移り、”ファイル”→”プラグインエクストラ”→MIDI2LRの”全般オプション”をクリックします。
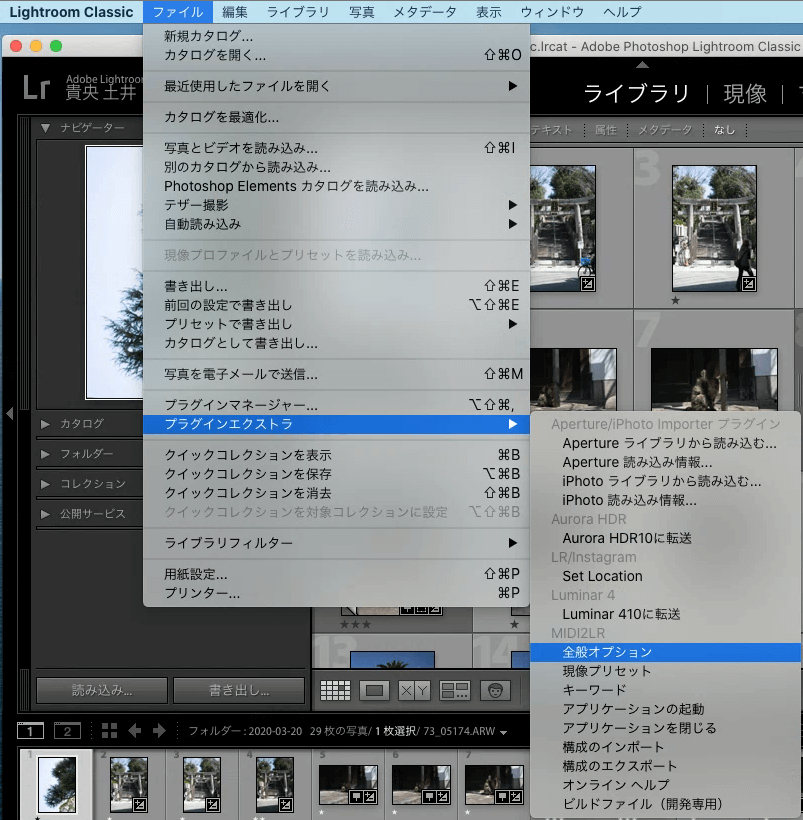
すると、画面上に下図のような画面が表示されるので、プロファイル1~4に以下のように入力します。
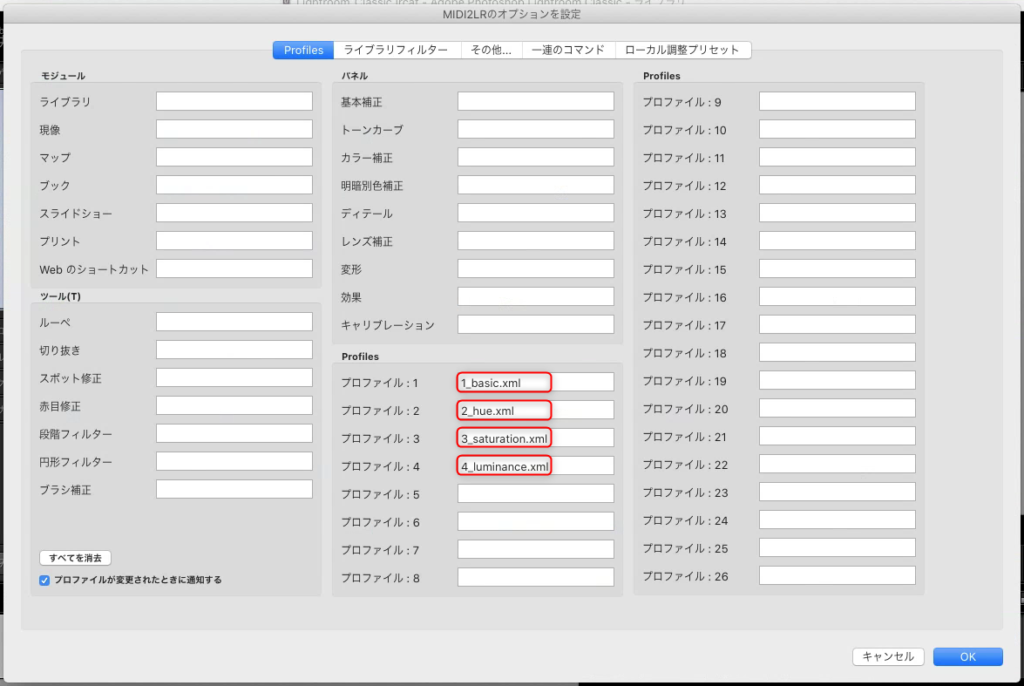
| プロファイル:1 | 1_basic.xml |
| プロファイル:2 | 2_hue.xml |
| プロファイル:3 | 3_saturation.xml |
| プロファイル:4 | 4_luminace.xml |
最後に右下の”OK”ボタンを押して、全設定が完了です。
これで、LightroomでX-TOUCH MINIを外付けコントローラとして使うことができるようになりました。
※ここまでの手順で不明な点や設定がうまくいかなかったという方は、コメントにてご連絡ください。
実際に使ってみた感想
それでは、最後に実際に使ってみた感想をお伝えします。
まず、外付けコントローラの導入はやってよかったと断言できます。
理由は、以下の通りです。
※メリット・デメリットがありますが、トータルとして導入してよかったという結論です。
- 作業時間が短縮できた(効率化)
- 直感的なパラメータ変更が快感
- 慣れるまでに少し時間がかかる
- 5,000円~10,000円の投資が必要
メリット2点
まずは、メリット2点です。
正直、デメリットなんて気にならないほどのメリットです。
作業時間が短縮できた
これは、間違いなく実感できることですが、作業時間が短縮できました。
もちろん最初の内は、コントローラでの操作に慣れる必要はありますが、慣れてくると明らかに作業が速くなります。
理由は簡単で、マウスやキーボードでパラメータを設定する必要がなくなるからです。
マウスやキーボードを行ったり来たりすることがほぼなくなります。
マウスやキーボードを使った調整の場合、いちいち調整したいパラメータを選択してから値を調整という手順を踏みます。
しかし、外付けコントローラを使うことでパラメータの選択という手順が不要になるため、これだけで作業が速くなります。
直感的なパラメータ変更が快感
これは特にノブやスライダー操作の時に体感できます。
ノブを回す、スライダーを上下するといった直感的な操作で写真の状態が変わるのですが、これがとても快感です。
特に”HSL/カラー”の色相をノブを回して調整する時は、目に見えて写真の状態(色味)が変わるため、とても作業が捗ります。
デメリット2点
一応、デメリットもありますので紹介しておきますが、これは導入タイミングで発生するデメリットです。
慣れるまでに少し時間がかかる
これは避けられないことですね。
何でも初めてのことに慣れるまでは、時間がかかります。
しかし、これは使っていくことで慣れていきますし、慣れた後のメリットが素晴らしいのでとにかく続けて使っていきましょう。
5,000円~10,000円の投資が必要
外付けコントローラを導入するということは、それ相応のものを購入する必要があるので初期投資が必要です。
ただ、専用コントローラであるLoupdeck+を購入するよりは、明らかに手軽な値段(約1/3~1/4)です。
こちらも効率UPといったメリットの方が大きいので、迷っているなら買った方がいいです。
まとめ:MIDIコントローラでRAW現像を効率化!
今回は、Lightroom用の外付けコントローラについて解説してきました。
Lightroomでは、「Loupdeck+」という専用コントローラや音楽用コントローラ(MIDIコントローラ)を外付けコントローラを使うことができます。
これらを導入することで、LightroomでのRAW現像を効率化することができるようになります。
今まで時間がかかっていたRAW現像を短縮することで、より多くの写真を撮りに行く時間を作ることができます。
専用コントローラは価格が高いため、まずは音楽用コントローラ(MIDIコントローラ)を”MIDI2LR”というプラグインと一緒に使用することをオススメします。
外付けコントローラでRAW現像を効率化し、写真ライフをより充実させていきましょう!
本日も最後まで読んでいただきありがとうございました!
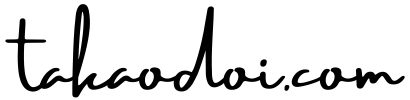




コメント