こんにちは、タカオ(@_takaodoi)です。
このブログでは、カメラ・ブログ・アカペラに関する情報を発信しています。
本日はTwitterの運用に役立つ「TweetDeck」というツールについて解説していきます。
- Twitterをより便利に使いたい
- 日時指定で投稿したい(予約投稿)
- 複数アカウントを運用したい
ブログ運営されている方の多くは、同時にSNSも活用されていると思います。
特にTwitterは、ブログ運営と非常に相性がいいと感じています。
そこで、この記事ではTwitterをより便利に運用できるツールを紹介したいと思います。
この記事では、
- TweetDeckとは何か?何ができるのか?
- 実際の使い方と活用事例
なぜをTweetDeckをオススメするのか
まずはじめに、このTweetDeckを使うことをオススメする理由を解説していきます。
ブログ運営にSNSは欠かせない
今やブログをたくさんの人に知ってもらうためにはSNSの活用は欠かせません。
ブログとSNSの同時運用で、「SNSからの読者流入」&「ブログからSNSのフォロー」を狙います。
これによりブログの価値・知名度を高め、更なる読者流入獲得&Google検索の上位を狙うという形でつながっていくことでしょう。
※ただし、SNSからの流入は「nofollow」タグというものが付加されており、Google検索結果の向上に直接的には影響を与えません。こちらについては後日記事にまとめたいと思います。
とっつきやすいTwitter
では、どのSNSが適しているかというと、私はTwitterではないかと感じています。
ブログ記事更新の投稿や他の方との交流など、Twitter上でできることはブログ運営と相性が良いと考えています。
私もブログ開設に合わせてTwitterアカウントを開設して、ブログ記事の新規投稿のシェアなどを行っています。
Twitterアカウント:Takao Doi(@_takaodoi)

※私は趣味の写真投稿用にInstagramのアカウントも開設しております。もしよろしければ、こちらもご覧ください。
Instagramアカウント:Takao Doi(@_takaodoi)
Twitter運用をより便利に
このTwitter運用ですが、どうせなら効果的に運用していきたいですよね?
そこで登場するのがTwitter活用ツールです。
今回解説する『TweetDeck』以外にも様々なツールがあり、予約投稿やフォロワー分析などを行うことができます。
しかし、今回私がこの『TweetDeck』を紹介する理由は、非常に便利なのに無料という点にあります。
十分な機能が備わっているのに無料というのが非常に嬉しいポイントです。
TweetDeckについて
それではまず、TweetDeckについて簡単に紹介します。
Twitter公式のツール
TweetDeckは、Twitter公式のクライアントアプリです。
もともとはTweetDeck社の製品でしたが、Twitter社に買収されてTwitterの公式クライアントアプリとなりました。
複数アカウントの管理・運用や予約投稿などの機能を使うことができます。
TweetDeckの特徴
TweetDeckは、上図のように一画面をカラムに分けた分類表示ができます。
Web版では15種類の分類表示が可能です。
自分の運用に応じて表示させるカラムの数や内容を変更することができます。
<設定できるカラム一覧>
- Home:特定アカウントのホームタイムライン
- User:特定アカウントから送信されたツイート
- Notifications:特定のアカウントの通知
- Search:特定の検索語句
- Lists:リストの作成 or すでにフォローしているリストの登録
- Collection:他の人と共有するために自分で選んでまとめたツイートのタイムライン
- Activity:フォローしているアカウントの最新情報
- Likes:特定のアカウントがいいねしたツイート
- Messages(one account):特定のアカウントのダイレクトメッセージ
- Mentions(one account):特定のアカウントに@ツイートがあったとき
- Followers:特定のアカウントのフォローアクティビティ
- Scheduled:予約投稿ツイート
- Messages(all accounts):認証したすべてのアカウントから送信されたダイレクトメッセージ
- Mentions(all accounts):すべてのアカウントによる@ツイート
- Trending:世界の特定のトレンド
特に強調しているCollectionとScheduledの機能は非常に便利です。
使い方は、それぞれ後ほど解説します。
TweetDeckの機能
TweetDeckには、以下4つの特徴的な機能があります。
これらを活用することによって、Twitterを便利に運用することができます。
Web、Chrome、アプリの3種類
TweetDeckは、Web版、Chrome版、アプリ(Macのみ)版の3種類があります。
※Windows版アプリは、2016年4月15日にサポート終了しました。
- Web:tweetdeck.comに直接ブラウザからアクセス
- Chrome:Chrome ウェブストアからTweetDeck by Twitterをインストール
- アプリ:App storeからTweetDeck by Twitterをインストール
私はWeb版を使用していますが、特に不具合や使いづらさ等はありません。
Web版であれば、多くのカラムを並べて情報を一気に取得できるので非常におススメです。
利用料金はまさかの無料
先ほども述べましたが、ここまで充実した機能が備わっているのに利用料金はまさかのゼロです。無料です。
無料なので気軽に始めることができますので、このツールを使わない手はありません。
まずは使ってみて、さらに機能が欲しければ他のツールにステップアップ、というのもよいかもしれません。
TweetDeckの使い方
ここからはTweetDeckの実際の使い方について解説していきます。
※ここでは、ブラウザ版を例に進めていきます。
アカウントの登録
アカウントの登録は非常に簡単です。
すでにブラウザでTwitterにログインしている場合は、tweetdeck.comにアクセスするだけで自動的にログインできます。
ログインしていない場合は、TweetDeckのトップページの「Log in」をクリックするとTwitterのログイン画面に遷移しますので、そこから自分のTwitterアカウントでログインすると自動的にログインが完了します。
ログインが完了すると下図のような画面が表示されます。
画面左のナビバーの展開
各種設定をする際は、画面左のナビバーを展開しておく方が作業が捗ります。
画面左のナビバー下部の「≫」ボタンをクリックします。
※この際、ボタン横に「Expand」と表示されますが、そのままクリックしてください。
すると、下図のようにナビバーの表示が変化しますので、各種設定がしやすくなります。。
ここからは、この状態の表示の上で説明を進めていきます。
追加アカウントの登録
TweetDeckでは、複数アカウントの管理・運用ができます。
追加アカウントを追加する場合は、画面左のナビバーから「Accounts」をクリックします。
その後、表示された欄の「Link another account you own」をクリックします。
すると、下図のような画面が表示されるので、問題なければ「Continue」をクリックします。
※アカウントを追加することに関する注意点の記載になります。
Twitterのログイン画面が表示されますので、ここで追加したいアカウント情報を入力して「認証する」をクリックします。
ログイン完了したら、追加完了です。
TweetDeckの「Accounts」の情報に新規追加したアカウントの情報が表示されます。
アカウントの削除
アカウントの削除は、後から追加したアカウントのみ可能です。
※メインアカウントの登録削除はできません。
削除する場合は、まず画面左のナビバーから「Accounts」をクリックします。
登録しているアカウントがメイン画面に表示されるので、その画面にある削除したいアカウントの「Leave team」をクリックします。
すると、先ほど選択した「Leave team」の下に下図のメッセージが表示されるので、「Leave」をクリックします。
※念のため、削除したいアカウントで間違いないことを確認してから、ボタンをクリックしましょう。
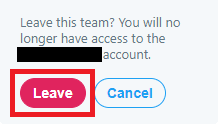
これでアカウントの削除の完了です。
カラムを追加する
TweetDeckの最大の特徴ともいえるカラムの追加・削除方法です。
カラムを追加するときは、まず画面左のナビバーから「+ Add colume」をクリックします。
画面上に追加したいカラムの種類を選択する画面が表示されます。
ここで追加したい項目を選択すると、画面の一番右端にカラムが追加されます。
カラムを削除する
カラムを削除するときは、各カラムの右上にある「フィルター」ボタンをクリックします。
表示されたメニューの右下にある「Remove」ボタンをクリックします。
これでカラムの削除が完了します。
投稿する
TweetDeckで投稿する時は、画面左のナビバーから一番左上の「Tweet」ボタンをクリックします。
投稿を作成する画面が表示されるので、この「Tweet」欄に投稿内容を入力し、「Tweet」ボタンをクリックすれば投稿が完了します。
予約投稿
TweetDeck一番の目玉機能です。指定日時に指定の内容で投稿することができます。
先ほどと同じように画面左のナビバーから一番左上の「Tweet」ボタンをクリックします。
その後同様に投稿内容を入力します。ここまでは同じです。
次に、「Schedule Tweet」をクリックします。
時間の指定及びカレンダーが表示されるので、ここで投稿したい日時を設定し、「Tweet」ボタンをクリックします。
※日時設定後、「Tweet」ボタンに投稿する日時が追加表示されますが、そのままクリックでOKです。
クリックすると、画面の「Scheduled」カラムに投稿予定の内容及び日時が表示されます。
これで予約投稿の準備ができました。設定した日時になれば、記入しておいた内容が投稿されます。
この機能いいところは、TweetDeckを開いていなくても予約投稿してくれる、ということです。
パソコンで事前に予約しておけば、パソコンの電源がOFFでも予約した日時に投稿されます。
予約投稿内容の修正
先ほど設定した予約投稿ですが、投稿までに内容の修正も可能です。
「Scheduled」カラムから内容を変更したい予約投稿の右上にある「鉛筆」マークをクリックします。
すると、画面左側に投稿入力画面が表示されるので、そこで投稿内容を修正します。
ここでは、投稿内容だけではなく設定した日時の変更も行えます。
最後に「Tweet」ボタンをクリックすると、修正が完了します。
Collectionカラムの追加
このCollection機能もTweetDeckのオススメ機能です。
いいねやリツイートとは別に保存・管理しておきたい投稿を保存することができます。
まず、Collection機能用のカラムを作ります。
画面左のナビバーから「+ Add colume」をクリックします。
カラムの種類選択画面が表示されるので、「Collection」を選択します。
「Add a Collection column」という画面が表示されるので、「+ Create Collection」をクリックします。
「Create a new Collection」という画面が表示されるので、「Name」にCollectionの名前、「Description」に説明文を入力します。
※説明文は作成するCollectionの説明ですので、自分がわかれば何でもOKです。
すると、画面右端に先ほど作成したカラムが追加されます。
Collectionへの投稿の追加①
Collectionへの投稿の追加は大きく分けて2通りの方法があります。
1つ目は、ドラッグ&ドロップで追加する方法です。
気になる投稿を見つけたら、投稿の右下にある「上下左右矢印」ボタンをクリックし、そのままドラッグします。
そのまま自分が追加したいCollectionカラムにドラッグ&ドロップします。
この時、「Add here」や「Copy here」といった青い表示が出てきますので、この状態でドラッグ解除すると、ここに投稿が追加されます。
ドラッグ&ドロップが完了すると、指定のCollectionカラムに投稿が追加されます。
Collectionへの投稿の追加②
次は、投稿詳細からボタンクリックにより追加する方法です。
気になる投稿を見つけたら、投稿下部にある「…」ボタンをクリックします。
メニューが表示されるので、「Add to Collection」をクリックします。
「Include Tweet in:」という画面が表示されるので、追加したいCollectionにチェックを付け、「Done」をクリックします。
すると、指定のCollectionカラムに投稿が追加されます。
Collectionから投稿を削除
投稿の削除も気軽に行うことができます。
Collectionから削除したい投稿の右下にある「×」ボタンをクリックします。
すると、投稿がCollectionから削除されます。
実際の活用例
それでは、次は私が実際に活用している事例を紹介していきます。
新規記事の予約投稿
ブログ記事を新規投稿した後、SNSで拡散されやすい時間を狙って投稿するために活用しています。
Twitterのフォロワー2.5万という有名ブロガー アフィラさん(@afilasite)は、以前このような投稿をしていました。
少なくとも2.5万人というフォロワーがいるという実績があるので、十分な分析結果だと言えるでしょう。
私はこのアフィラさんの投稿を参考に、Twitterでの新規記事に関する投稿を行っています。
そこで、先ほど紹介したTweetDeckの予約投稿機能を使用しています。
※本記事もTweetDeckの予約投稿機能を使い、Twitterでシェアしました。
気になる記事のキープ
後でじっくり読みたい、重要だから保存しておきたいなど、用途ごとにCollection機能を使ってまとめています。
ここでは、「Later」と「Favorite」とカラム名を付けて管理しています。
「Later」はあとで読む、「Favorite」は重要なので保存(お気に入り)といった形で投稿を保存しています。
特に「Favorite」には、ブログやSNS運営で重要だと思って追加したことが多くあります。
そのため、ブログやTwitter投稿時によく参考のために確認しています。
「いいね」だと他に「いいね」した投稿に紛れて探し辛いため、このように別でリスト管理ができると非常に使い勝手が向上します。
まとめ:TweetDeckでより効果的なTwitter運用を
今回は、Twitter活用ツールということでTwitter公式の『TweetDeck』というアプリについて解説してきました。
冒頭でも述べたように、今はブログだけではなく、SNSの活用も自サイトの価値向上には不可欠です。
特にTwitterは140文字まで投稿できるということもあり、活用次第では非常に強力なツールとなります。
このTwitterをさらに便利に効率よく運用するためには、今回のような外部ツールの活用も不可欠です。
今回紹介したTweetDeckは無料で使用することができます。
本当に気軽に始められるので、ぜひ一度使用して、よりよいTwitter運用を目指してみませんか?
本記事ではブログ×Twitterを便利にするツールについて解説しましたが、別記事ではブログ記事に簡単かつ便利にYouTubeの動画を埋め込む方法について解説しています。
ブログ×Twitterだけではなく、ブログ×動画でさらに質の高い記事を発信していきましょう。
こちらの記事もぜひご覧ください。
本日も読んでいただきありがとうございました!
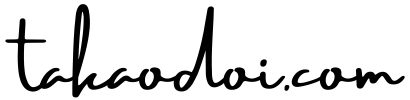

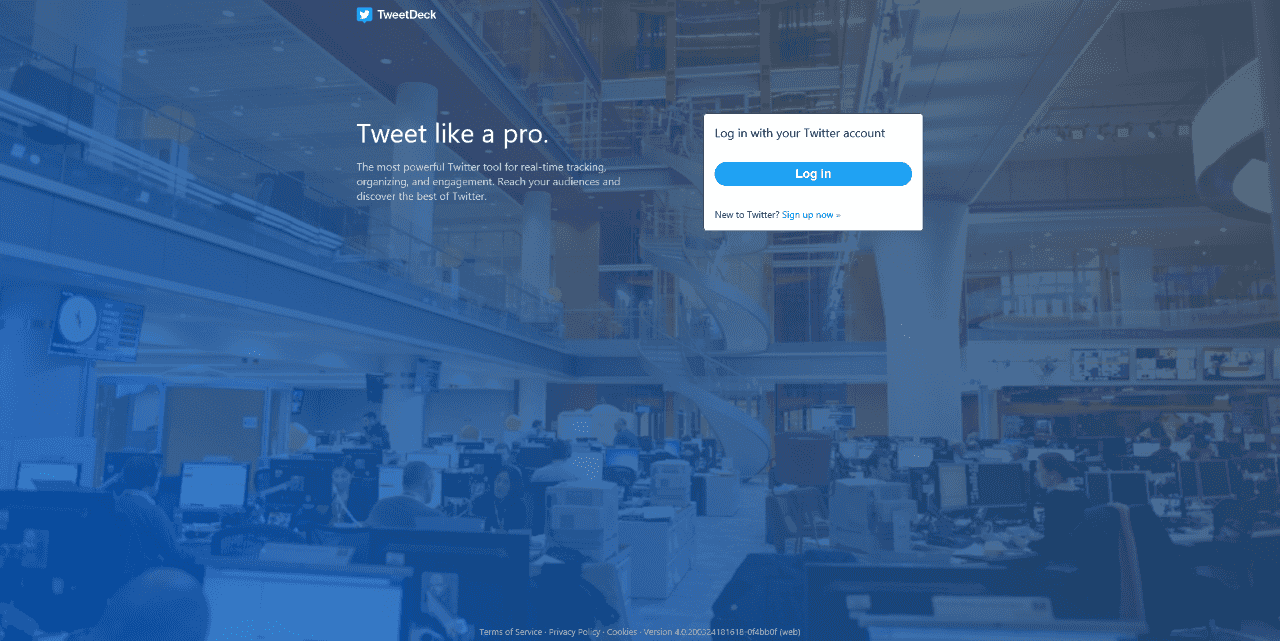
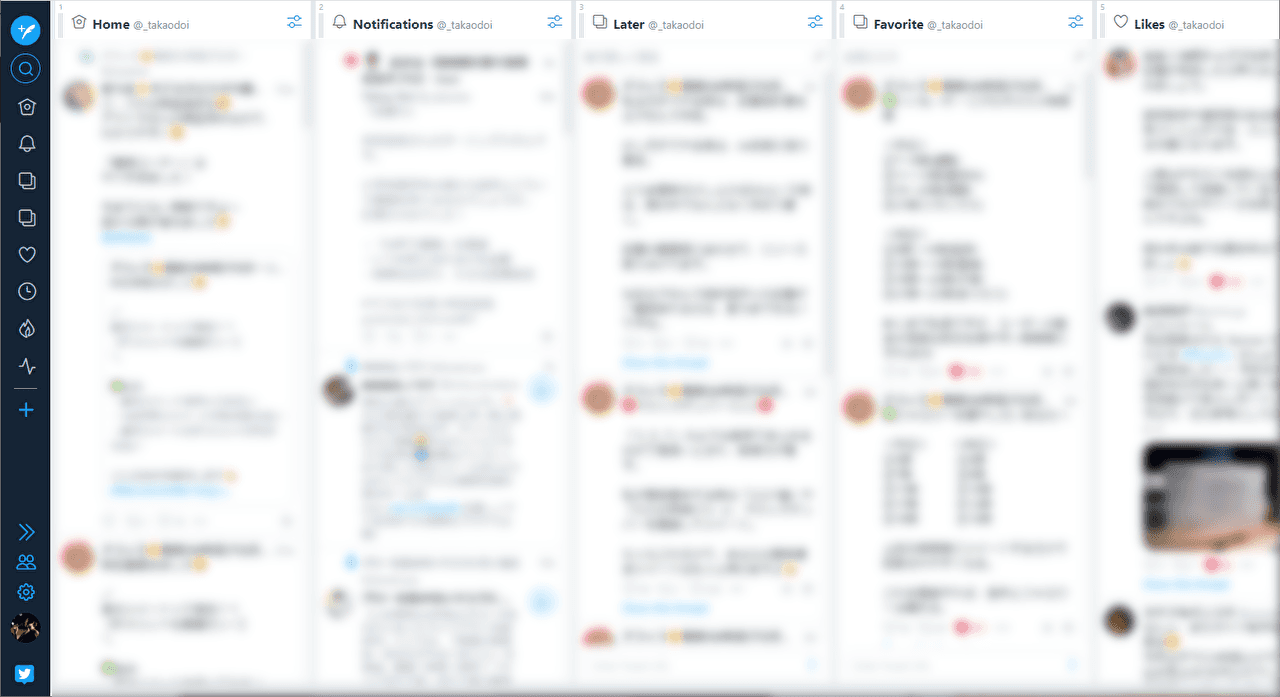
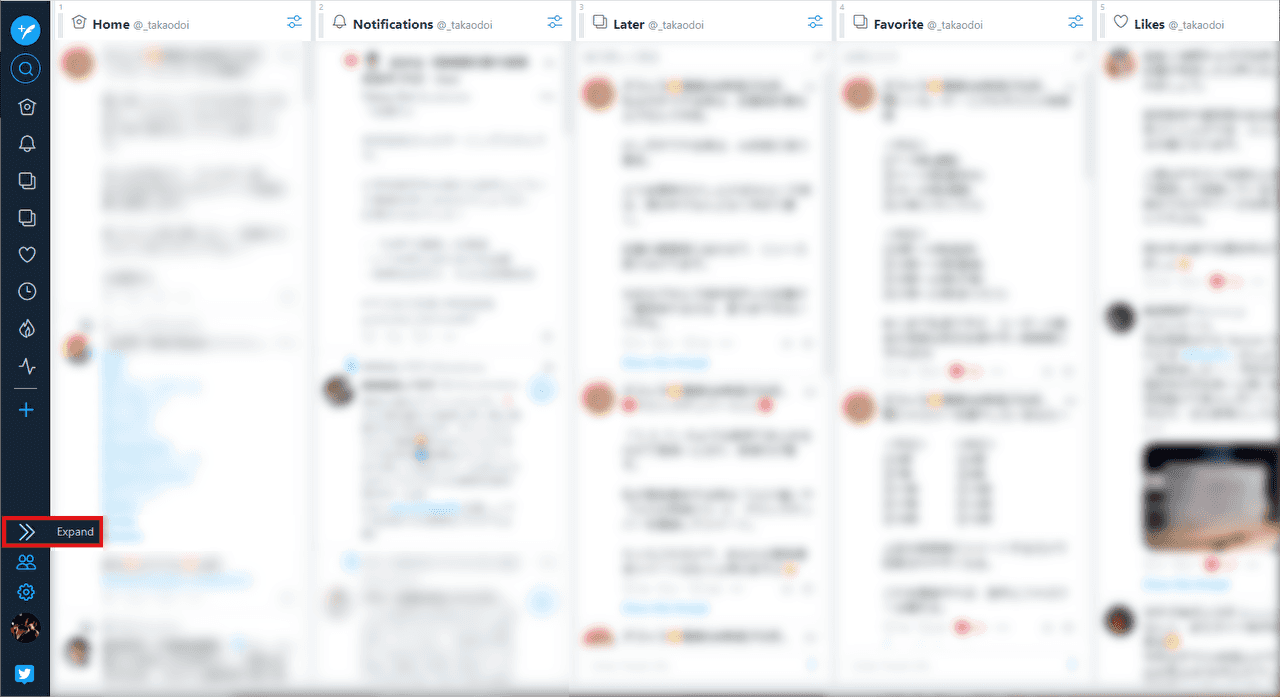
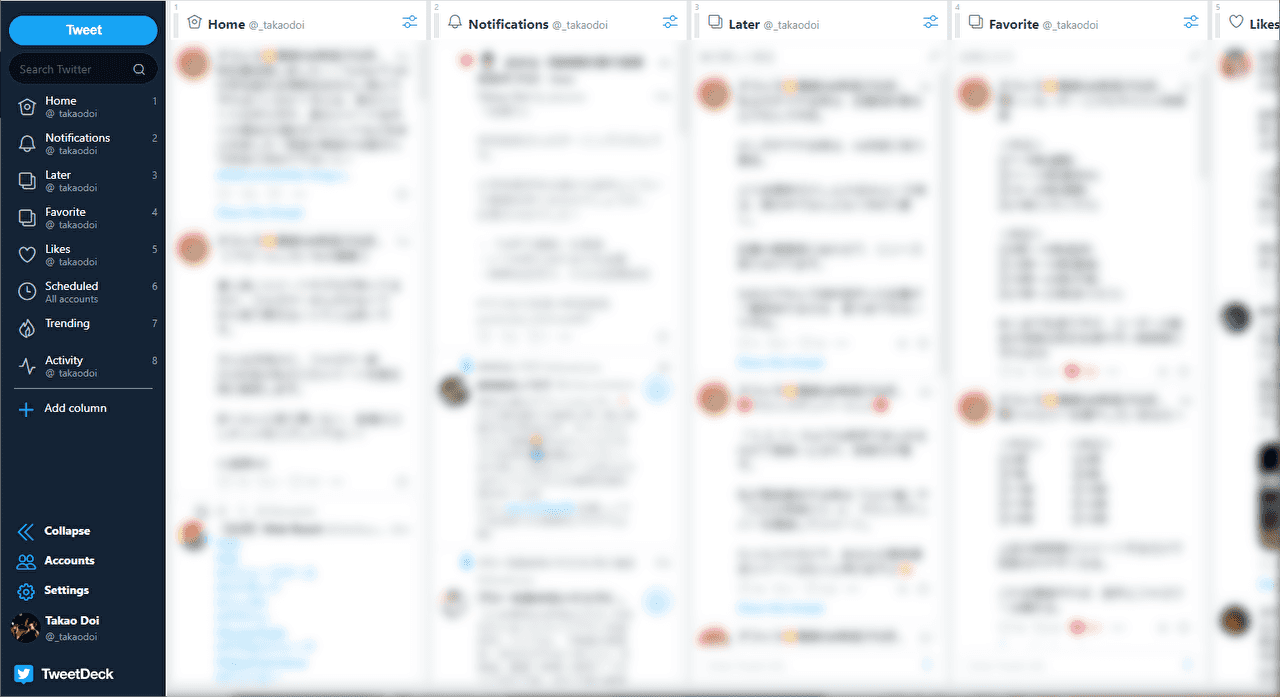
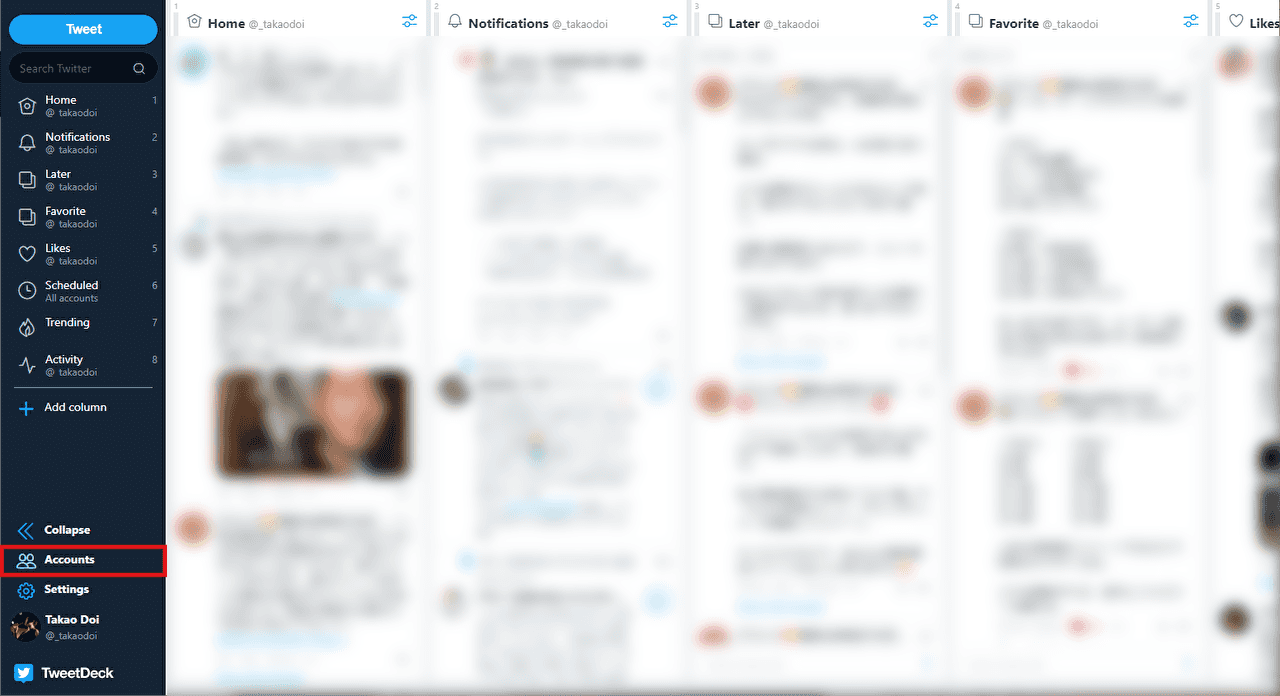
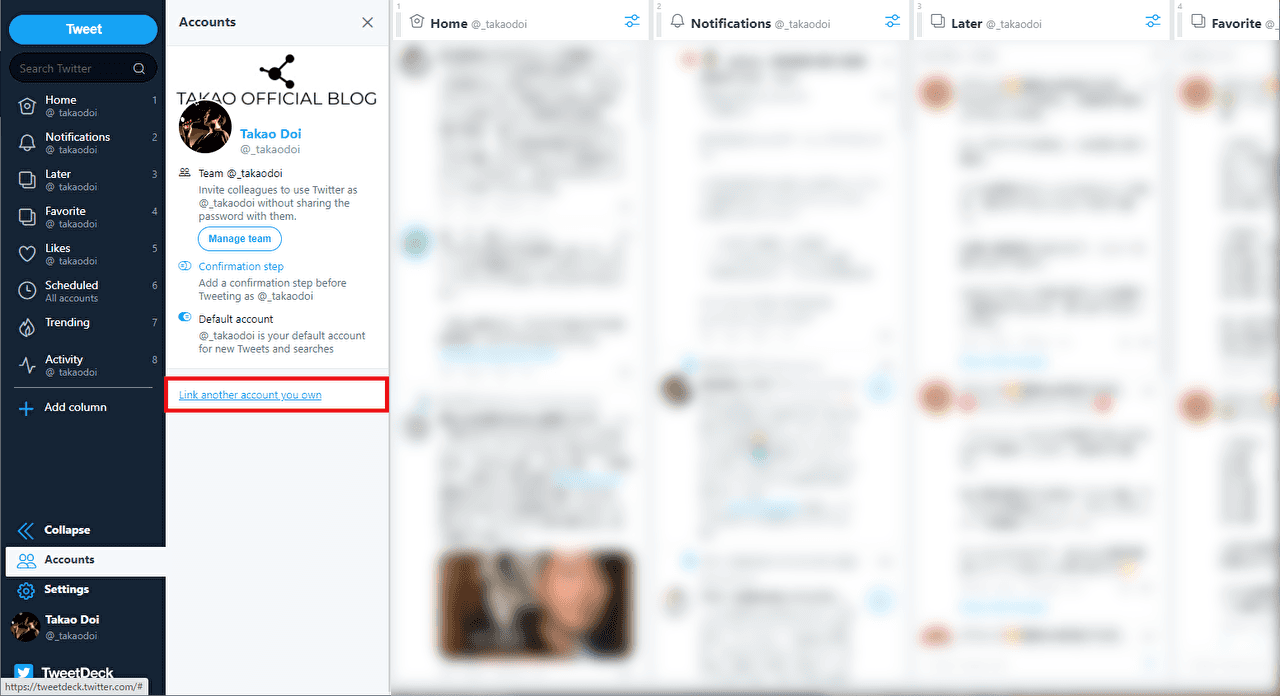

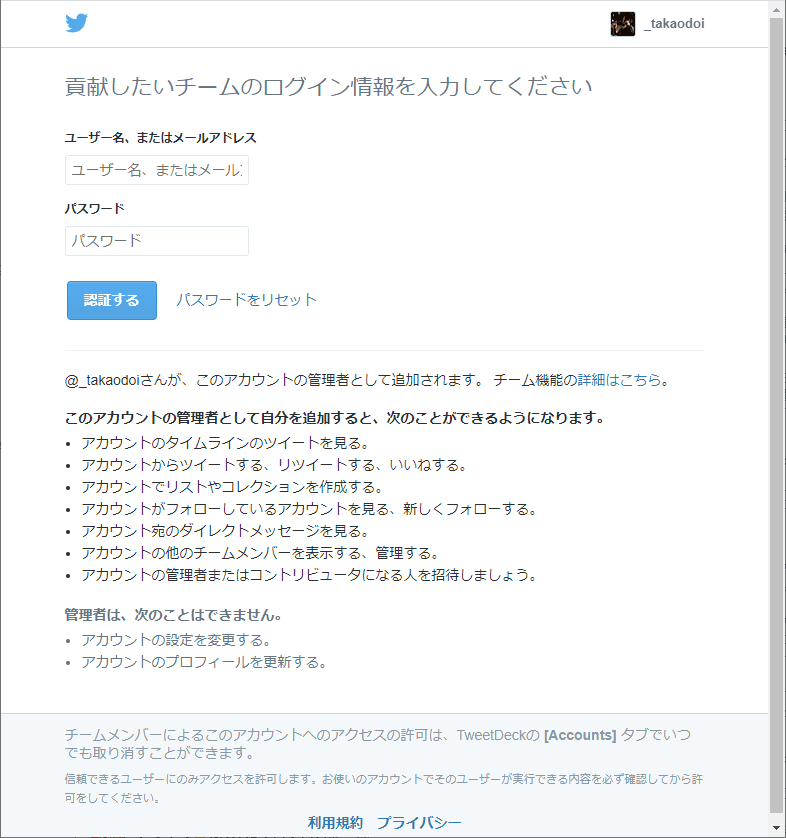
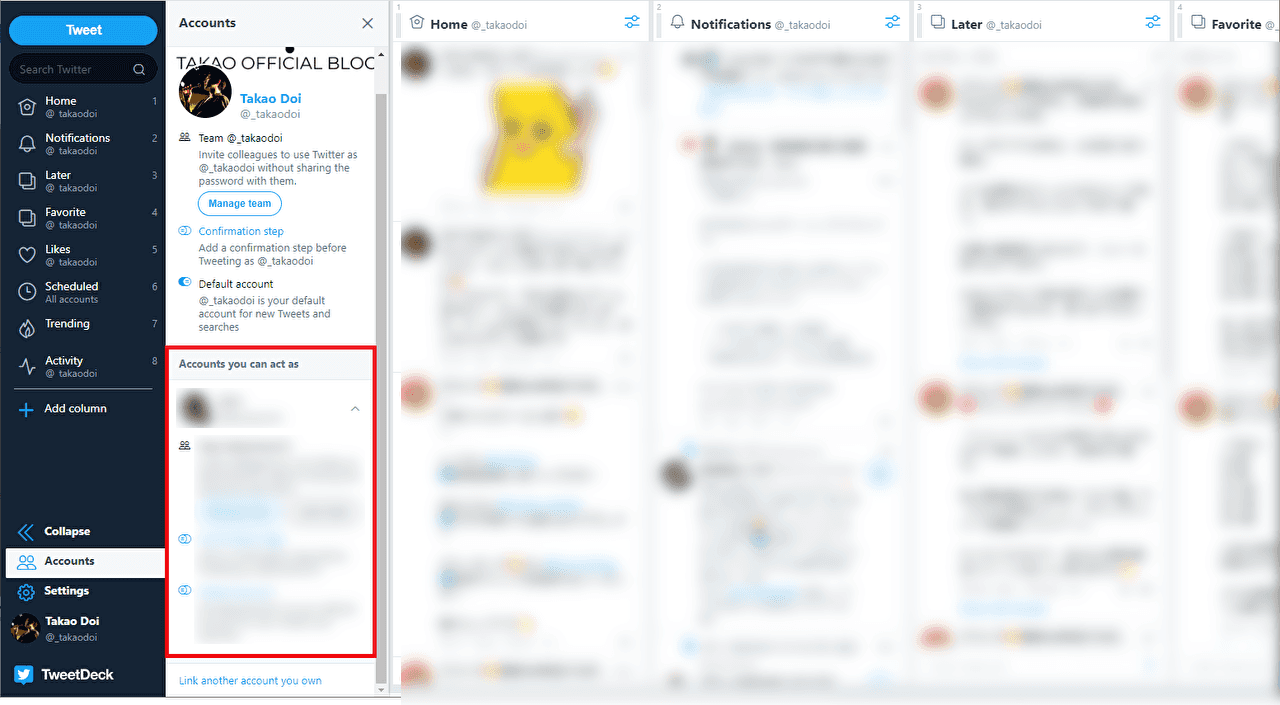
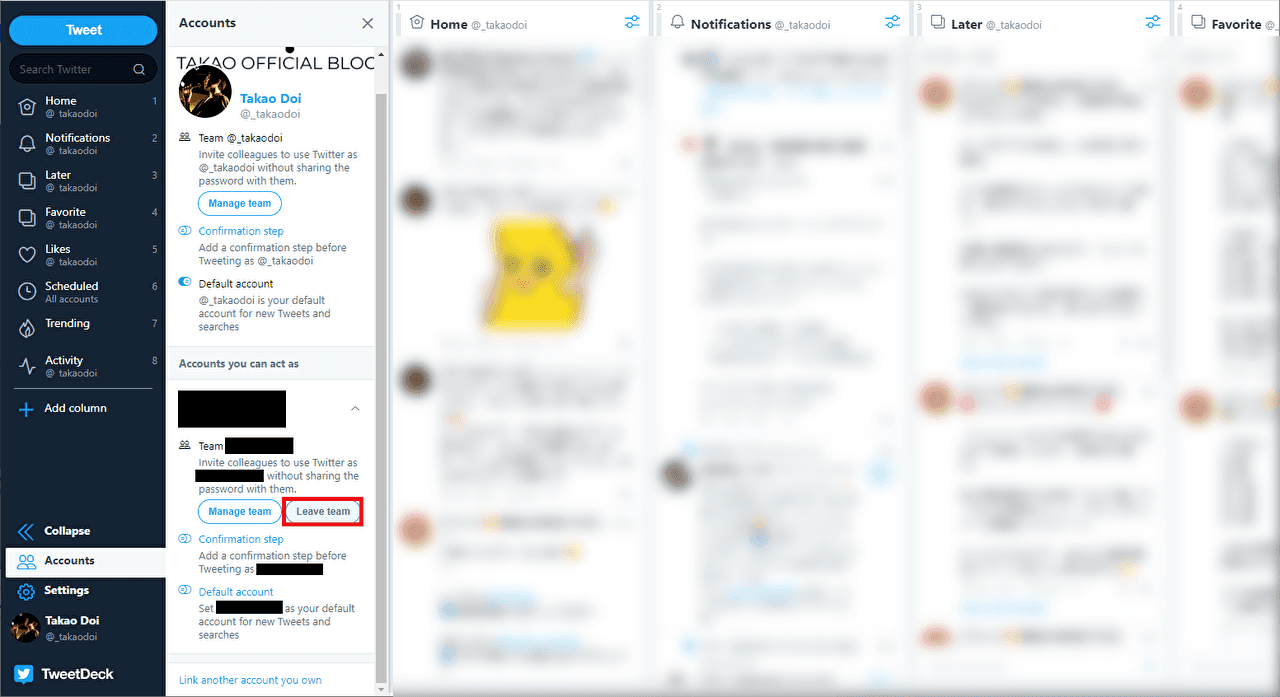
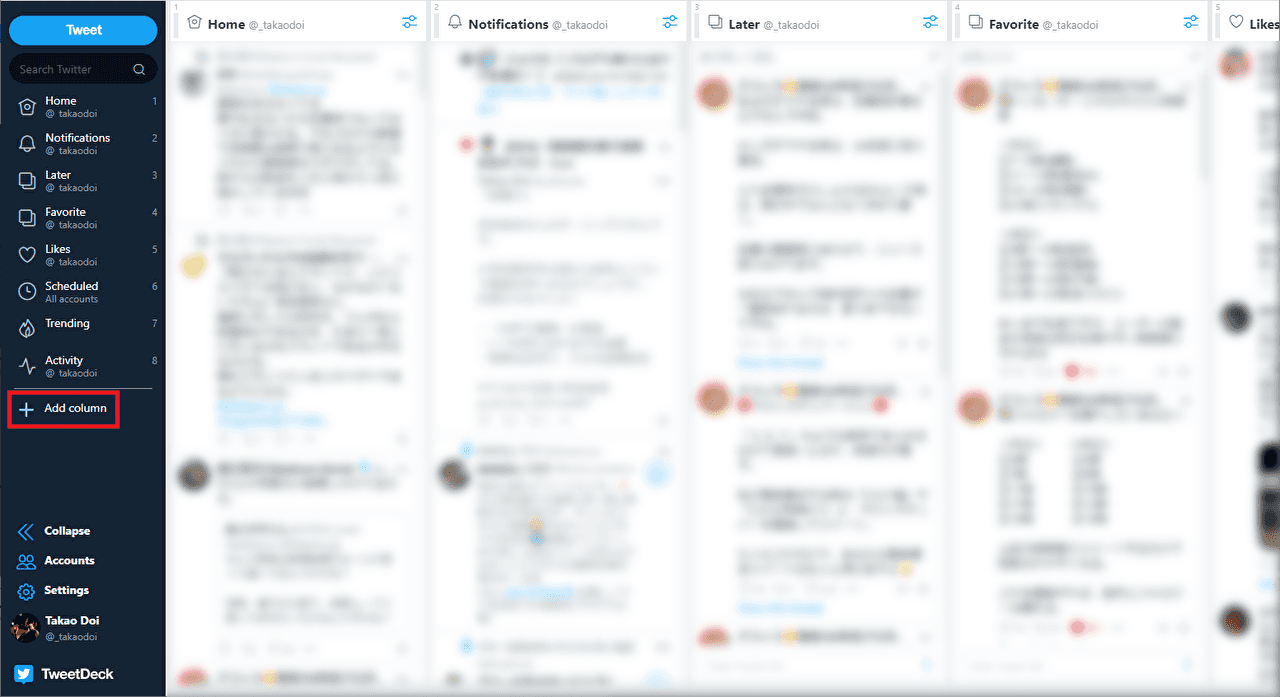
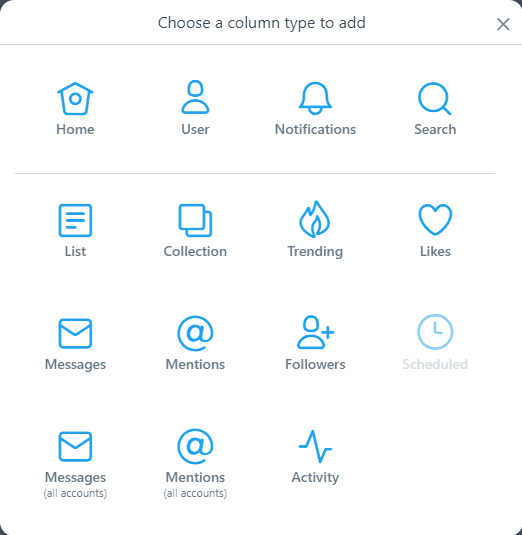
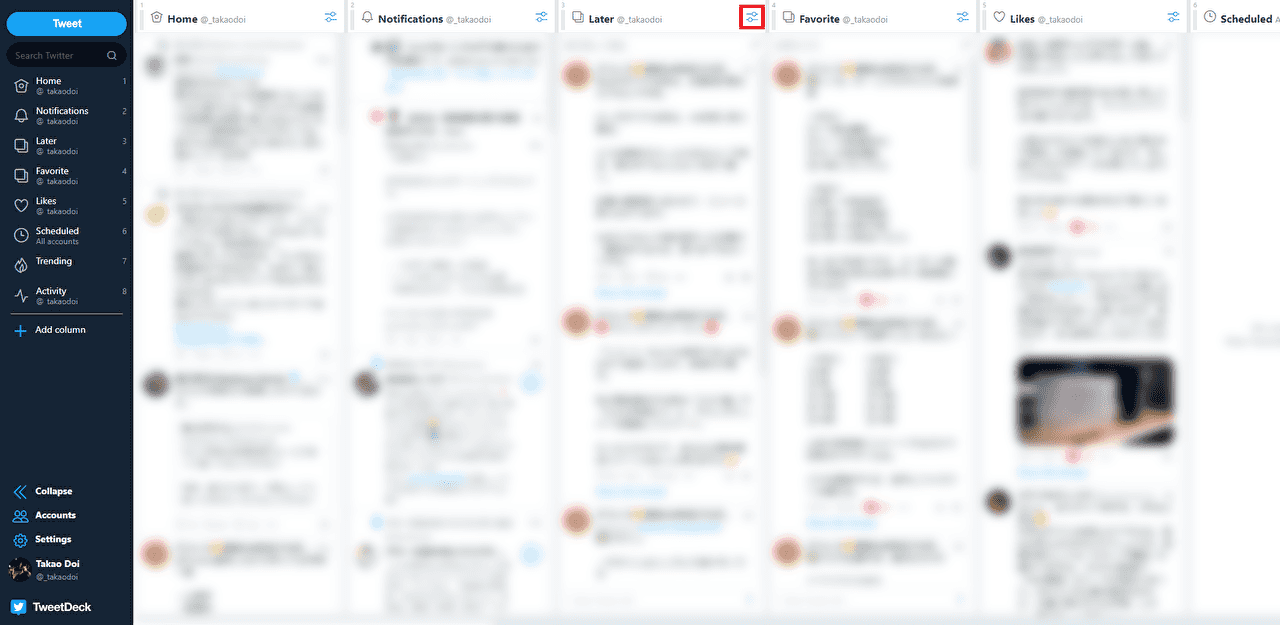
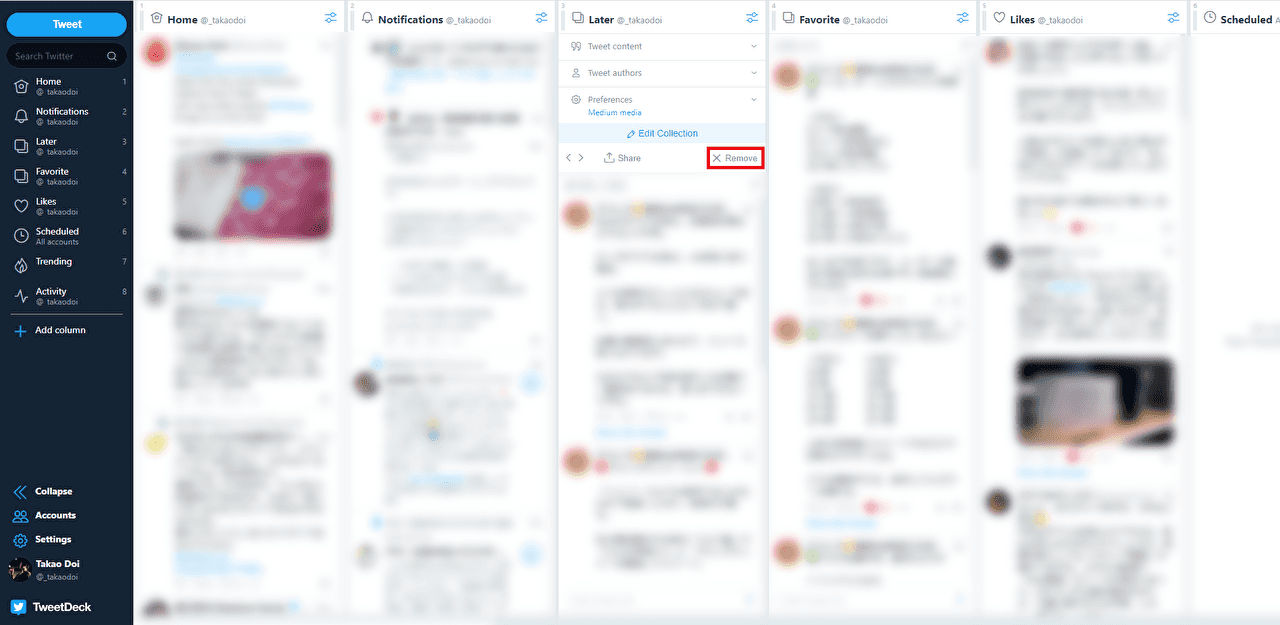
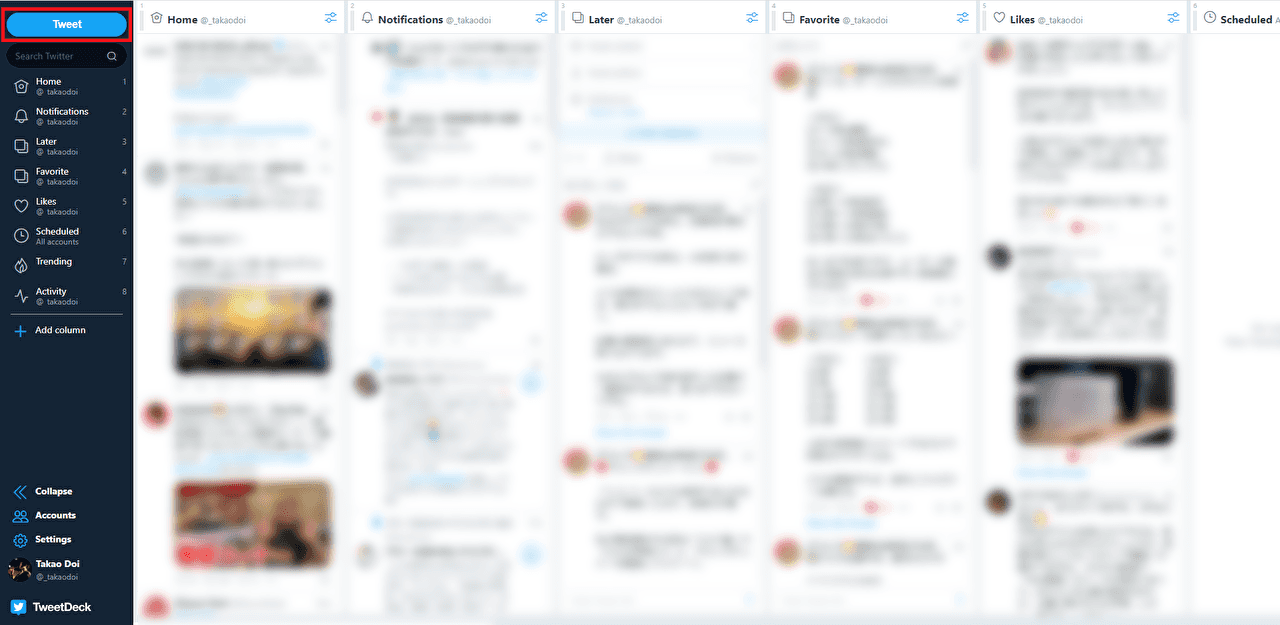
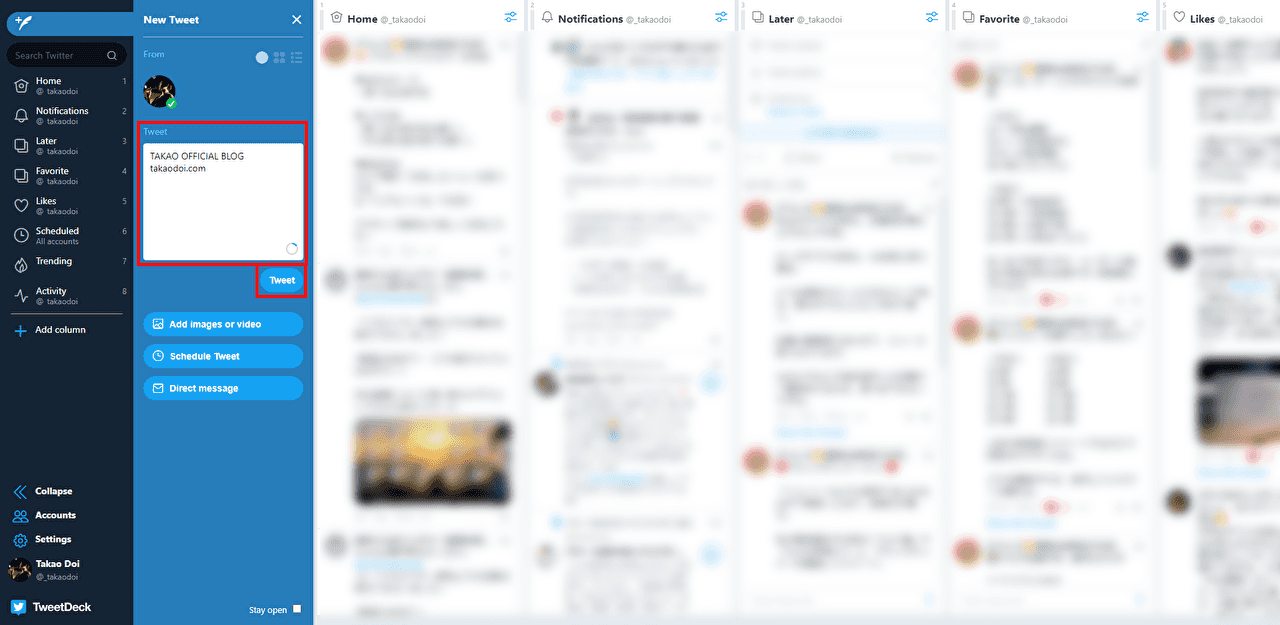
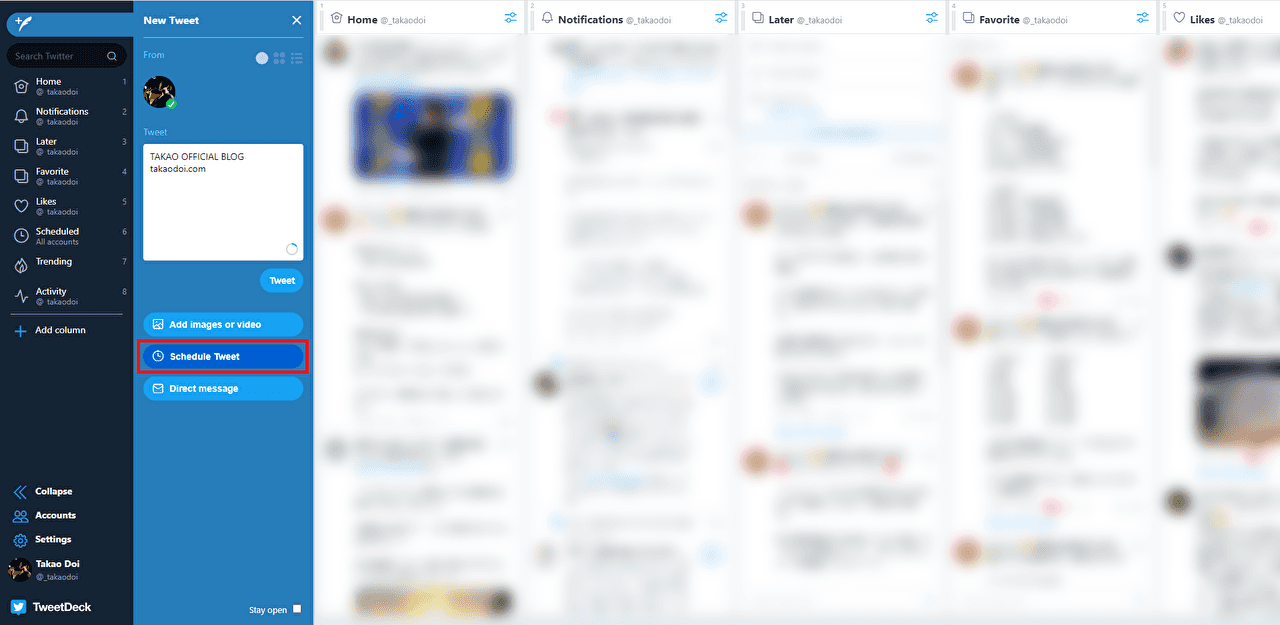

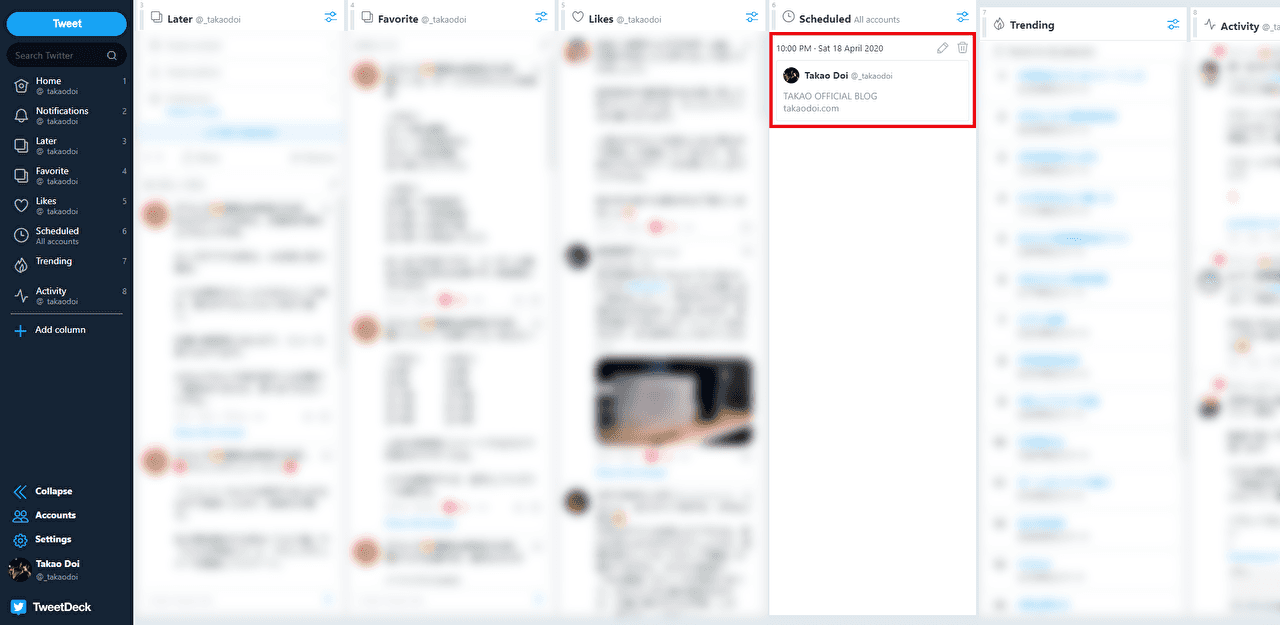
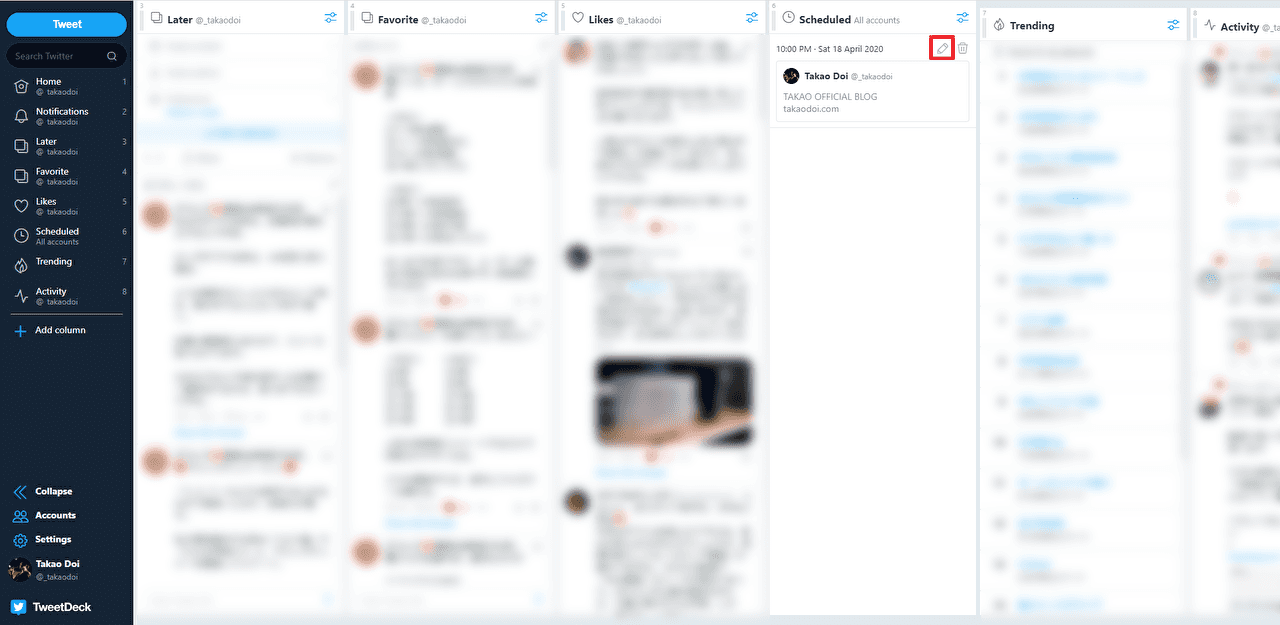
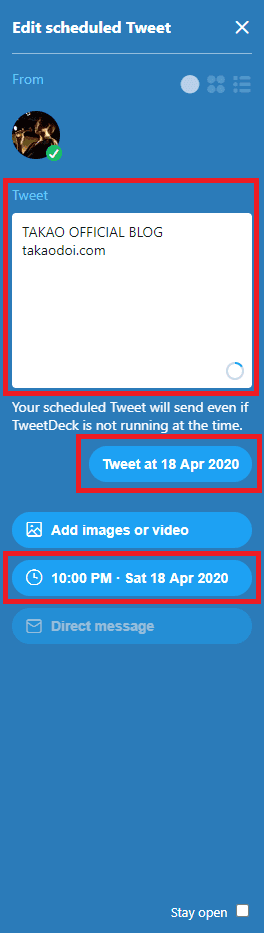

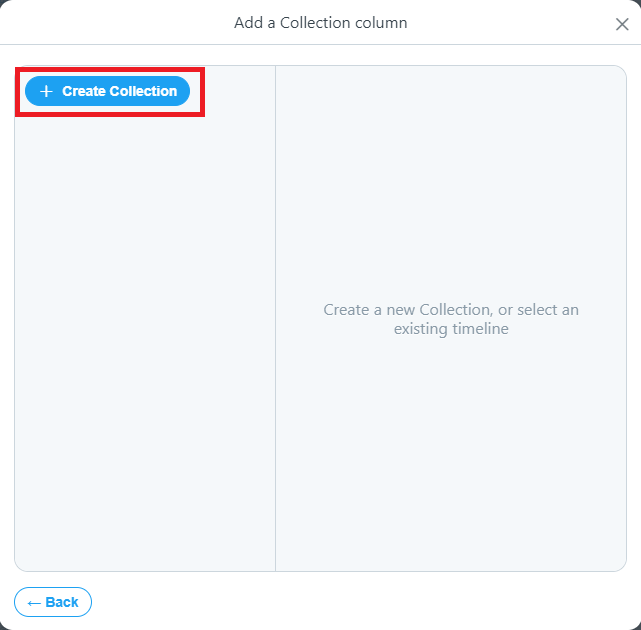
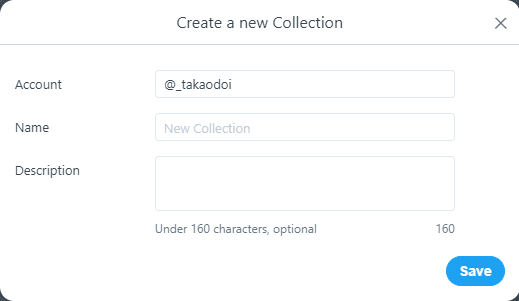

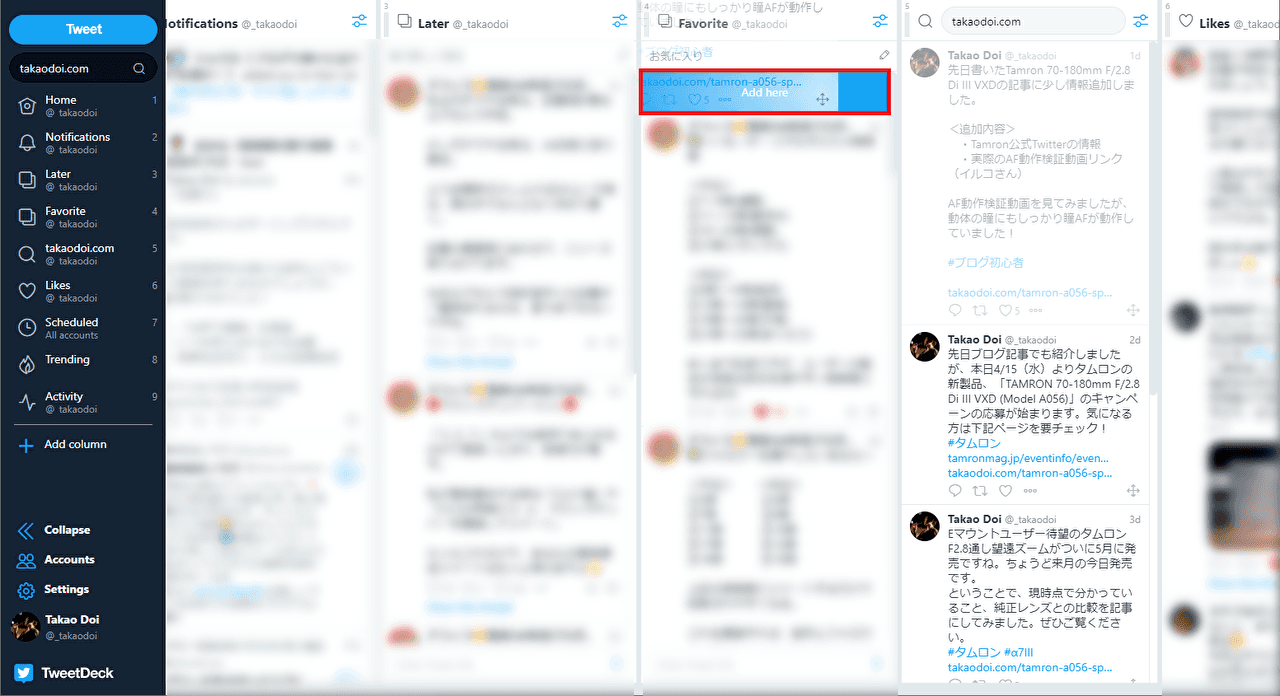
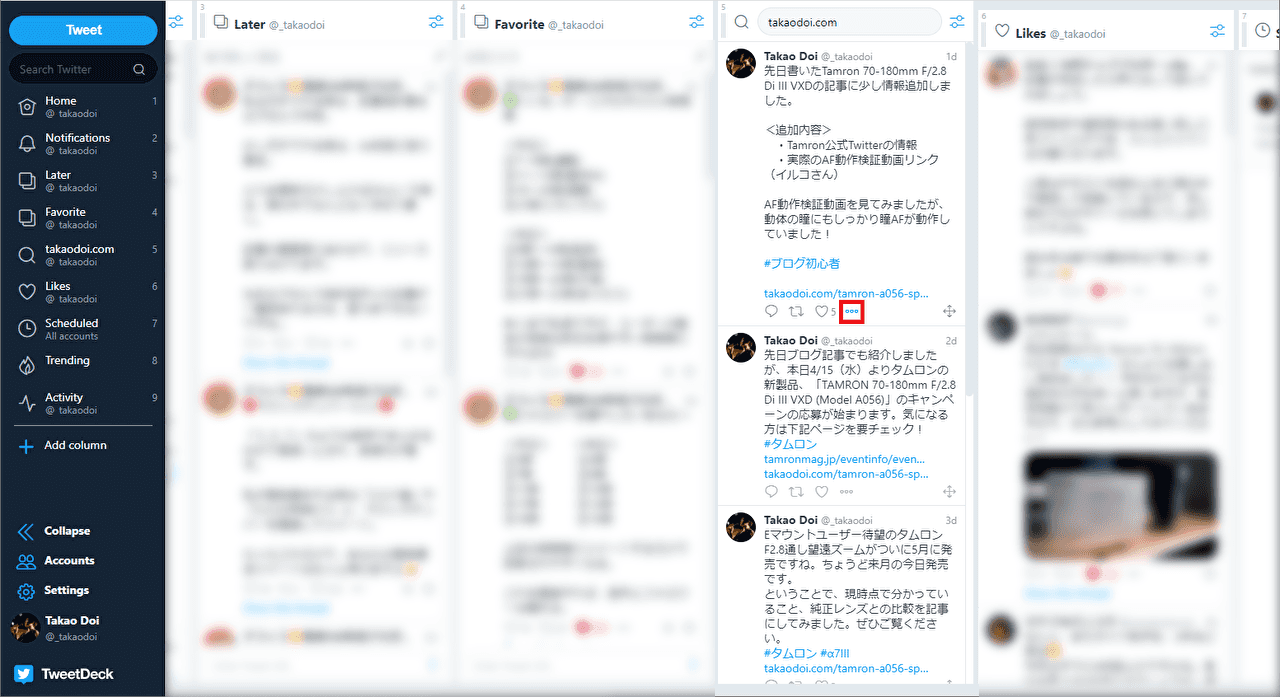
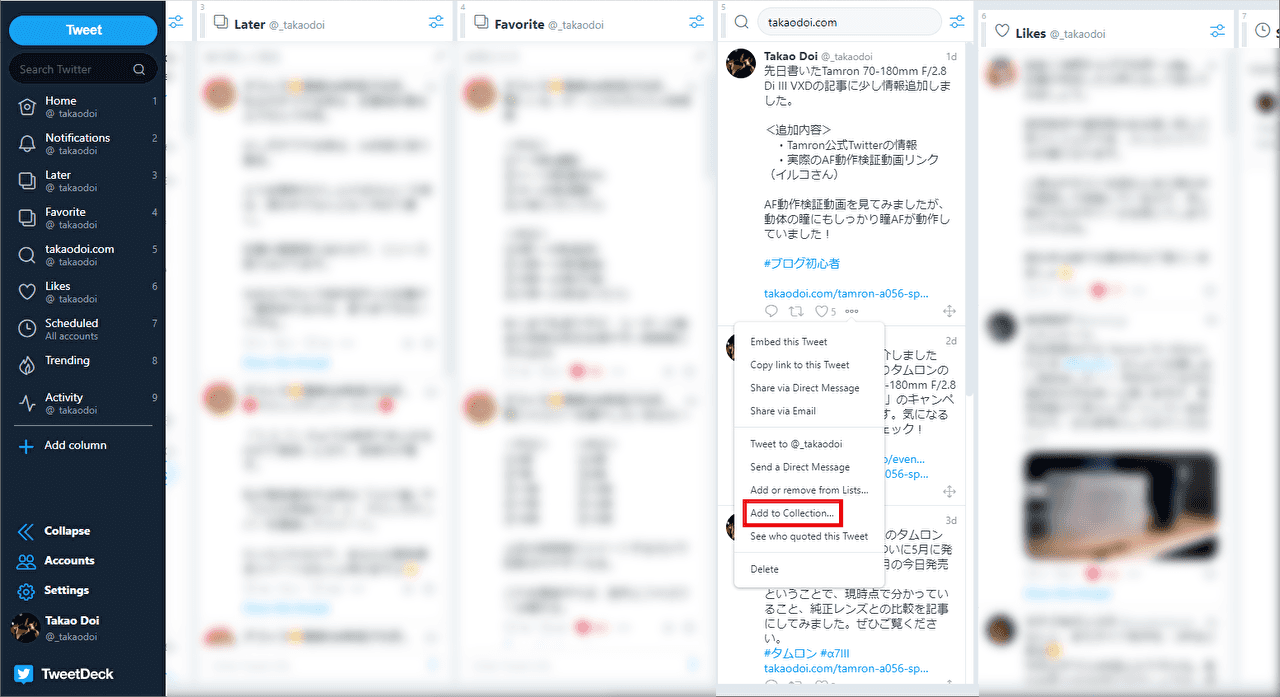
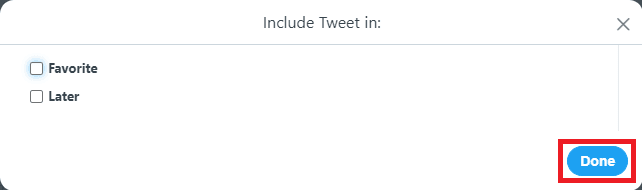
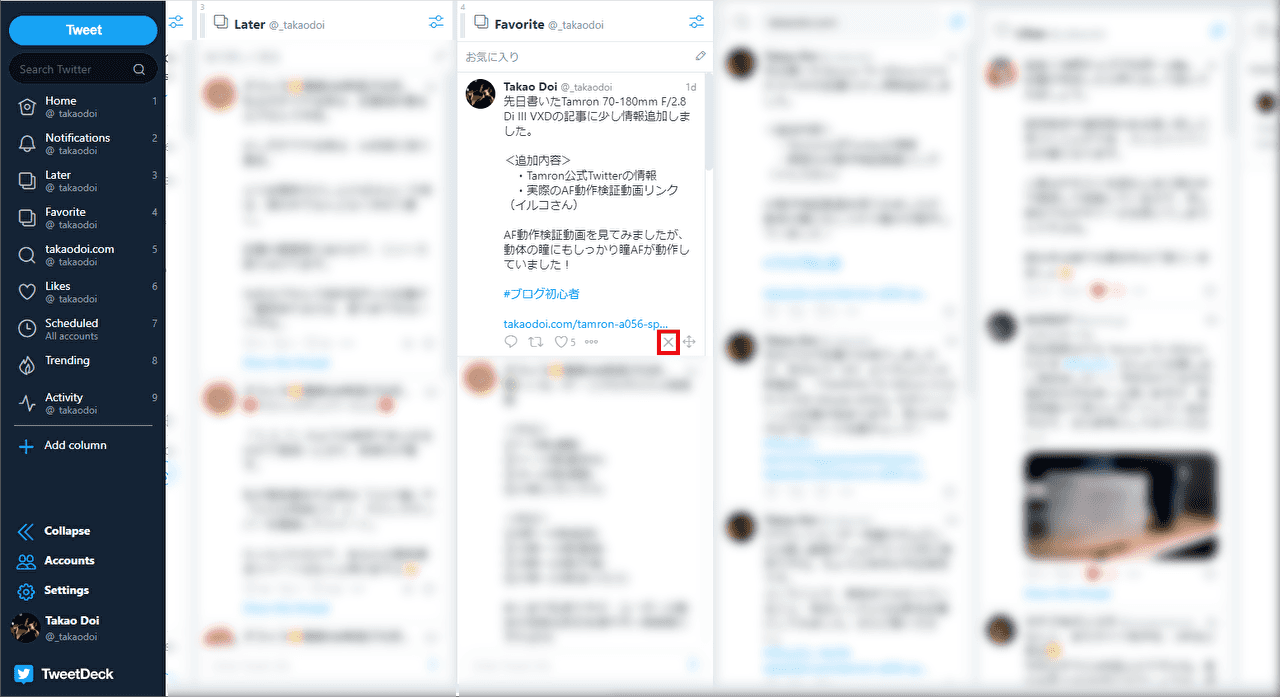
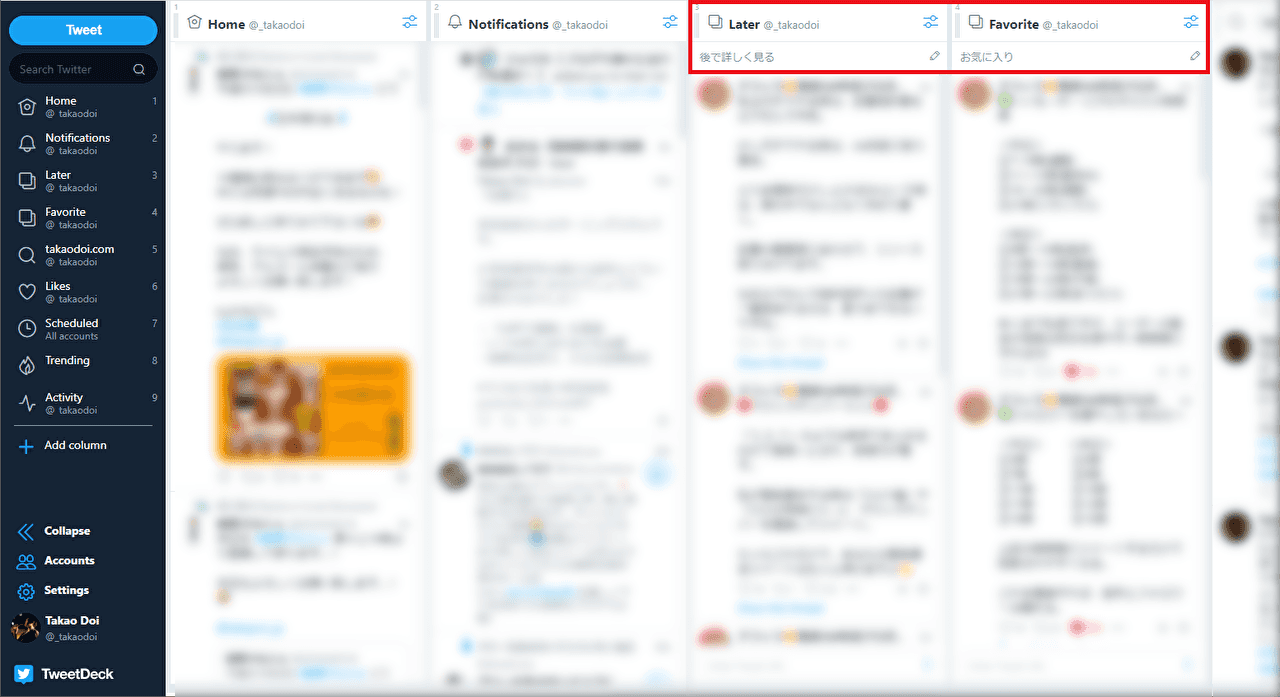

コメント